Hoe maak ik een back-up?
Als ondernemer is het belangrijk dat je back-ups van de bestanden maakt die je nodig hebt voor je bedrijfsvoering. Het kan je redding zijn als je een keer in de problemen bent gekomen, bijvoorbeeld door een cyberaanval.
Inventariseer van welke onmisbare systemen, gegevens en/of bestanden je een back-up moet maken, dat kunnen veel verschillende soorten systemen of producten zijn. Hoe je precies een back-up maakt, is afhankelijk van de software die je gebruikt. Laat je daarover goed informeren door de producent van de software of hardware. Met alleen een back-up maken, ben je er nog niet. De back-up moet kwalitatief goed zijn om je ook daadwerkelijk uit de brand te kunnen helpen in noodsituaties.
Voor de meest gebruikte besturingssystemen, zoals Windows en Apple, kun je hier de links vinden voor het maken van een back-up. Werken de links niet of gebruik je een ander systeem? Zoek dan de handleidingen op de website van de softwareleverancier. Omdat elke software anders werkt, zijn niet alle instructies op deze website te vinden.
De 3-2-1 regel voor het maken van back-ups
Met af en toe wat bestanden naar een externe harde schijf kopiëren ben je er niet. Wil je het echt goed doen en de schade beperken bij een cyberincident of cyberaanval? Volg dan de 3-2-1 regel voor het maken van back-ups. Wat houdt de 3-2-1 regel in? Zorg ervoor dat je:
-
3 versies van je gegevens hebt
Zorg ervoor dat je minimaal drie versies hebt van al je belangrijke bedrijfsgegevens: de originele bestanden en twee back-ups. Met meerdere back-ups verklein je de kans dat je je gegevens kwijtraakt.
-
2 verschillende media gebruikt
Bewaar je back-ups op ten minste twee verschillende typen media, zoals een externe harde schijf en een cloud-opslagdienst. Door je gegevens op verschillende plaatsen te bewaren, ben je beter beschermd als één medium faalt.
-
1 kopie op een andere locatie bewaart
Het noodlot kan op meerdere manieren toeslaan. Zo heeft een fysieke back-up andere risico's dan een digitale back-up. Bewaar je back-up dus op verschillende locaties, fysiek (bijvoorbeeld op een externe harde schijf) én digitaal.
Hoe bescherm ik mijn back-up?
- Haal de fysieke back-up van het netwerk af.
- Beveilig de bestanden met een wachtwoord.
- Voorzie je back-up van een datum.
- Maak van het testen van je back-up een routine (net als een brandoefening).

Mijn Cyberweerbare zaak
Profiteer tot 31 oktober 2025 van de subsidieregeling Mijn Cyberweerbare Zaak en ontvang 50% subsidie op het maken en testen van back-ups en andere belangrijke cyberweerbaarheidsmaatregelen.
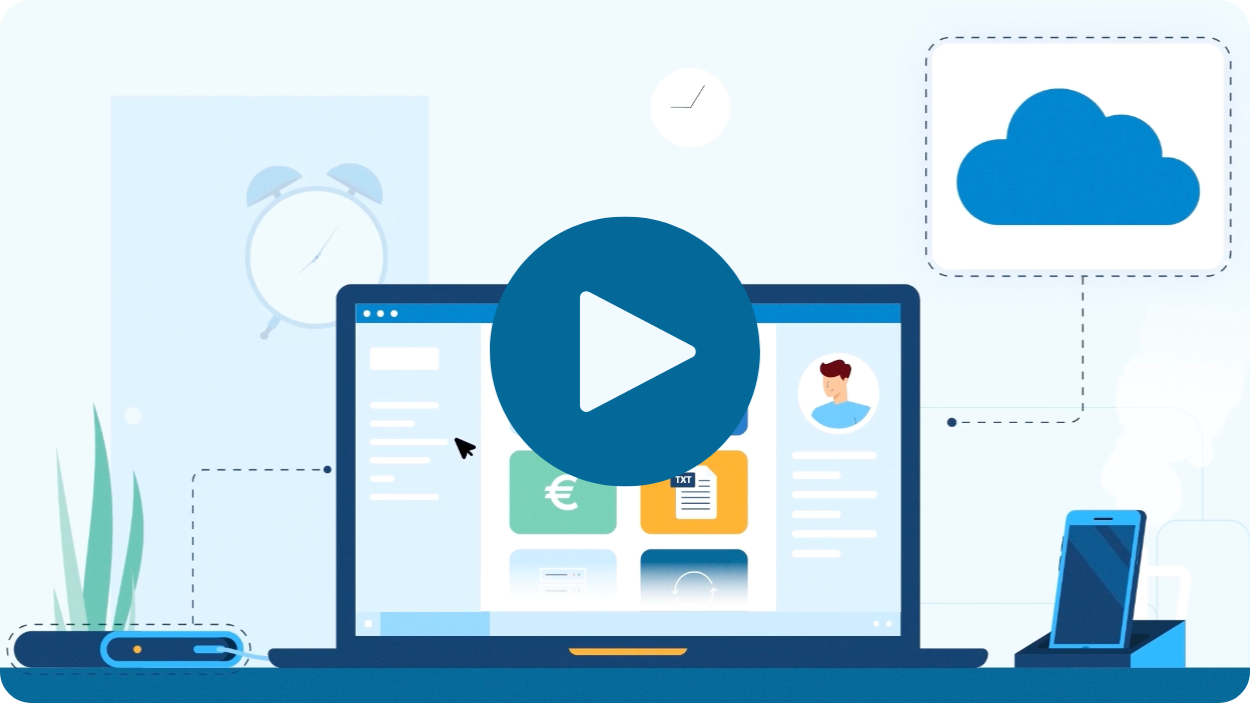
Interactieve video: Hoe maak je een back-up?
Ben je wel eens je laptop of mobiele telefoon verloren? Dit kan een drama zijn. Een goede back-up kan een laatste redmiddel zijn als je bedrijf is aangevallen. Leer in 2 minuten hoe je een back-up van je werk maakt.
Op welke plekken sla ik de back-up op?
Externe harde schijf
Een back-up maken op een externe harde schijf is een gemakkelijke en relatief goedkope manier. Let erop dat de harde schijf aangesloten moet zijn (en blijven) om een back-up te kunnen maken.
Netwerkschijf
Heb je meerdere computers? Dan is back-uppen op een netwerkschijf handig. Dit is een los kastje met een eigen harde schijf dit je in je netwerk aansluit.
Sommige netwerkschijven hebben de mogelijkheid om de back-up 'redundant' op te slaan. Als een harde schijf van de netwerkopslag vastloopt, dan zijn je bedrijfsdata altijd nog op een andere harde schijf aanwezig.
Cloudopslag
Als je een realtime kopie wilt van je bestanden, dan kun je gebruikmaken van een clouddienst. Het is in zekere zin geen back-up, want je gaat met een realtime kopie niet terug in de tijd. Als je een bestand verwijderd, dan is deze ook verwijderd in de cloud. Clouddiensten zijn vooral handig als je niet meer bij je laptop, computer of smartphone kunt. Je bestanden zijn dan nog wel benaderbaar.
Je krijgt, al dan niet tegen betaling, opslagplek in de cloud en kunt altijd bij de meest recente versie.
Is mijn back-up goed genoeg?
Meer weten over back-ups?
Je weet nu hoe je de back-up moet maken. Maar er is nog veel meer te weten over back-ups. Kijk welke tips er nog meer zijn.



Starten met cybersecurity
Heb je nog geen kennis en ervaring? Pak het dan praktisch en gefaseerd aan met de CyberVeilig Check voor zzp en mkb. Weet binnen 5 minuten wat je vandaag te doen staat om je bedrijf beter te beschermen tegen cyberaanvallen.
